TopSpice (Demo) 入門How to use TopSpice
4.サンプル回路の設定を変えてみる
この回路(Sample.TSC)を、もう少し詳しくみていくことにしましょう。
SPICEで使われる回路図に描かれている回路素子は、ただの絵ではなく、すべて電気的な意味も持っています。素子毎に電気的な特性を設定できます。これをSPICEモデルといっています。
さて、実際の回路を組んで実験するときには、目的の回路のブレッドボードと電源、信号源、計測器などが必要です。統合型の回路シミュレータであるTopSpiceで解析する場合は、解析したい回路に電源、信号源を接続し、解析の設定をすればOKです。
(1) 回路素子の設定
回路図内の色々な素子をダブルクリックしてみて下さい。各々ダイアログボックスが開き、抵抗値、容量値や参照するモデル名などの設定ができることが分かります。
ここで抵抗ならばR1,R2、コンデンサはC1、トランジスタはQ1、電圧源ならばVCC,VINなどと、回路記号が付けられていますが、注意しなければならないのは、第一文字目です。第一文字目の記号によって、SPICEモデルの種類が決定されます。
左端のVINという記号の信号源をダブルクリックして下さい。Independent Source Setup(独立電源の設定)というダイアログボックスが現れます。右側中央の丸いラジオボタンで”PULSE”と指定してあるように、この信号源はパルス波形発生器として使われていることがわかります。その他sin波、三角波、FM波などいろいろ設定できます。ここでは設定変更をしないで、ダイアログボックスをそのまま閉じて下さい。
(2) 解析機能
回路シミュレータの解析機能は、基本的に大きく3種類に分けられます。DC解析(DC Sweep)、AC解析(AC Sweep)、過渡解析(Transient)です。回路図エディタのメニューバーより
Simulation>Setup... (図4-1参照)
でSimulation Setupというダイアログボックスが現れます(図4-2)。左側の枠内の上から3番目のTransient Analysisがチェックされていることから分かるように、このサンプル回路では、過渡解析を行っています。
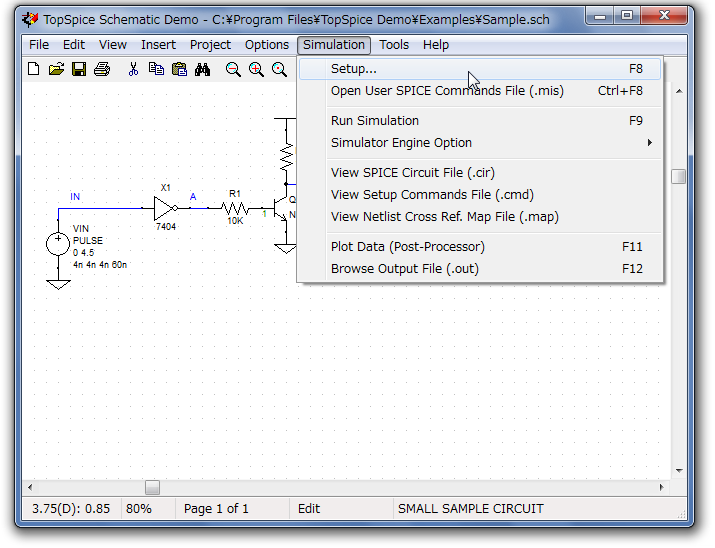
| 図4-1 解析設定を行う |
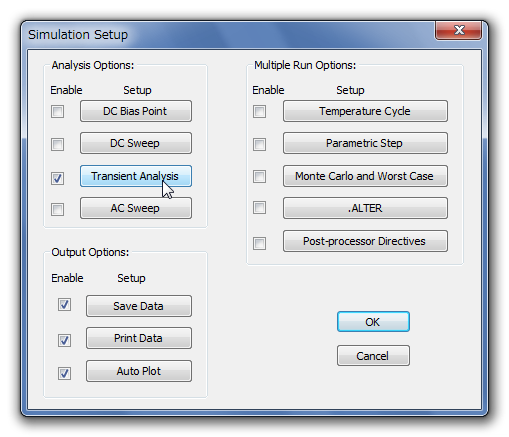
| 図4-2 解析設定ダイアログ・ボックス |
(3) 実験
それでは、解析の設定を変えてシミュレーションしてみましょう。
まず、(2)項でみたSimulation Setupダイアログボックスを開いて下さい(図4-2)。チェックはそのままで、Transient Analysisボタンをクリックします。
するとStep time:10ns, Stop time:130nsとなっており、これは過渡解析の計算を10nsステップで0nsから130nsまで行うという意味です。試しにStop timeを200nsとしてみて下さい。
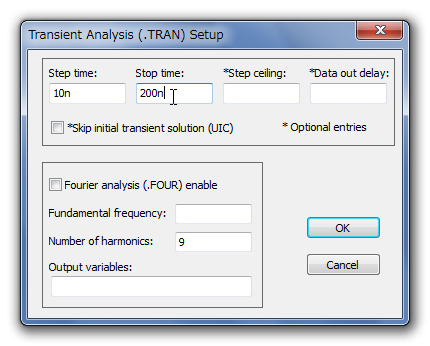
| 図4-3 過渡解析の設定 |
Simulation>RUN Simulation
とすると、自動的に波形表示プログラムが立ち上がり、すでに設定してある出力の波形が表示されます。解析時間が、130nsまでだったのが200nsまで延びたことが確認できると思います。
次に、信号源の設定について見てみます。この例で使用しているパルス信号源のパルス周期を設定します。先程のようにVINをダブルクリックし、丸いラジオボタンの黒丸部分付近をクリックして下さい。PULSE Source Setupダイアログが現れます。上から6番目の空欄Period(周期)に、例えば100nsと入力して下さい(図4-4)。
| 図4-4 独立電源/信号源の設定 |
Simulation>RUN Simulation
で、周期100nsの連続パルス波形が入力されていることが、確認できます。
最後に、測定ポイントの設定を確認します。新たな測定ポイントを追加してみましょう。
回路シミュレーションでは、実際の回路の測定で問題となる、物理的な制限や測定器精度の問題とは無縁です。回路図上の任意のポイントの電圧や電流が、回路動作に影響を与えることなく観測できます。再び回路図エディタのメニューバーより
Simulation>Setup...
でSimulation Setupというダイアログボックスを開きます。左下の枠内の一番下のAuto Plotボタンをクリックします。現れたAutoplot Graph Setupダイアログボックスを見るとPlots:記入欄において、V(IN),V(OUT)とD(IN),D(OUT)という4つの出力変数が入力されています(図4-5)。これは、INとOUTという名前を付けられたノード(節点)のアナログ電圧と、INとAという名前のノードのディジタル出力を観測するという意味です。Vはアナログ電圧を示し、Dはディジタル出力を示しています。
これらに、電流観測を追加します。図4-5のようにAuto Plotボタンをクリックします。図4-6に示すように、I(R1) IC(Q1)を追加記入して下さい。抵抗R1とトランジスタQ1のコレクタ電流の測定を追加したことになります。各測定項目間には、半角スペースを一つ以上入れて下さい。
| 図4-5 出力変数の設定 |
| 図4-6 出力変数を追加する |
Simulation>RUN Simulation
で図4-7のように、電流波形も表示されました。
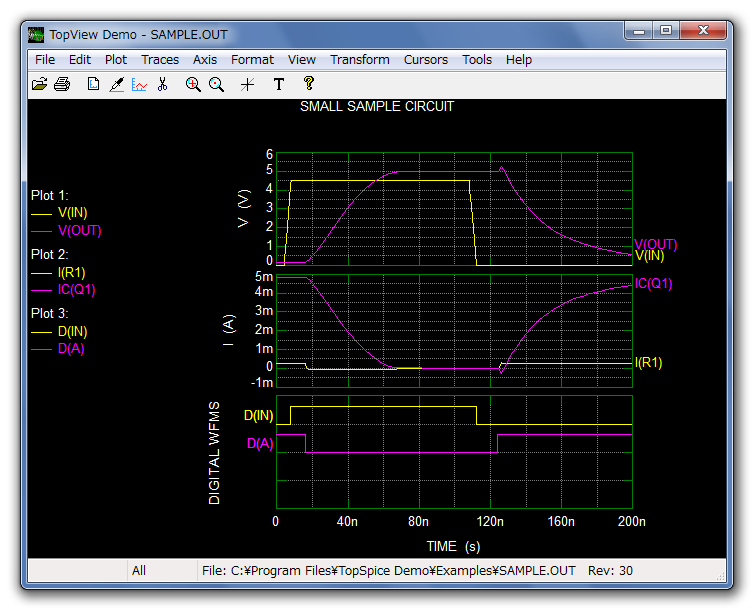
| 図4-7 出力波形の表示 |
